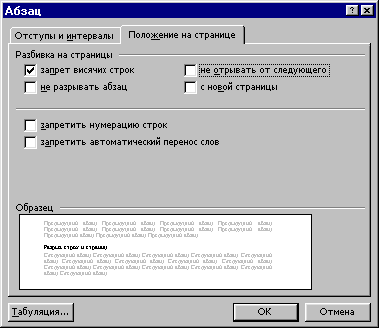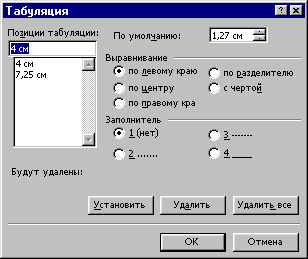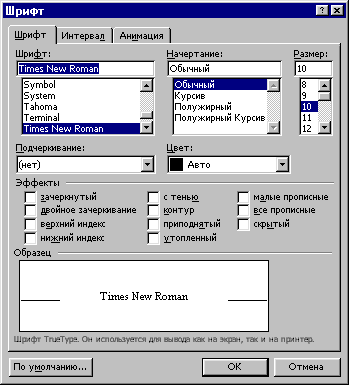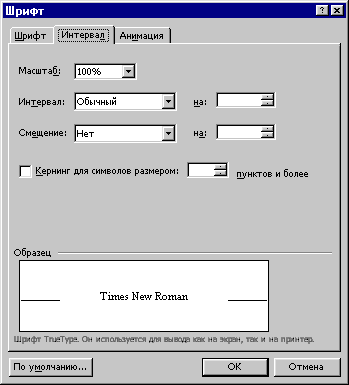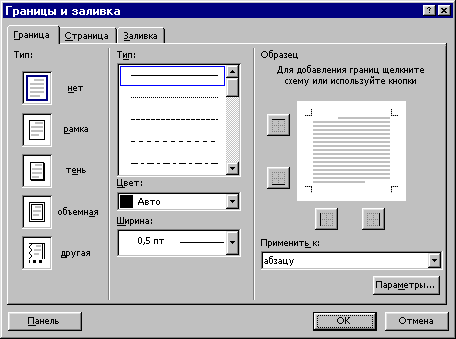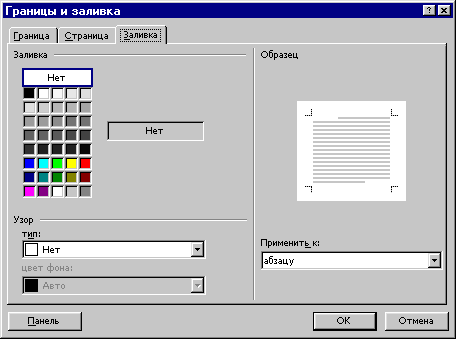Жесткие пробелы и дефисы
При заполнении строки текста Microsoft Word 97 автоматически осуществляет переход на следующую строку, при этом может возникнуть нежелательный разрыв логически связанных слов, разделенных пробелом или дефисом.
С помощью так называемых жестких пробелов и дефисов можно указать, что данная последовательность слов должна находится в одной строке.

Чтобы вставить
жесткий пробел, следует нажать ![]() +
+ ![]() +
+ ![]() .
.
Чтобы вставить
жесткий дефис, следует нажать ![]() +
+ ![]() +
+ ![]() .
.
Принудительный разрыв строки
Чтобы закончить
одну строку и начать новую в нужном Вам месте, используйте ![]() +
+ ![]() . При этом новый
абзац не будет создан.
. При этом новый
абзац не будет создан.
Разрыв страницы
- В меню Вставка (Insert) выберите команду Разрыв (Break).
- В открывшемся диалоговом окне Разрыв (Break) выберите новую страницу (Page Break) и щелкните кнопку ОК.
Нажмите ![]() +
+ ![]() .
.

Разделы документа
Чтобы использовать в одном документе различные виды форматирования страниц, нужно разбить его на разделы.
- В меню Вставка (Insert) выберите команду Разрыв (Break).
- В открывшемся диалоговом окне Разрыв (Break) в группе Новый раздел (Section Break) задайте соответствующие параметры создания нового раздела.
Разбивка на страницы
При заполнении страницы Microsoft Word 97 осуществляет перенос текста на следующую страницу, при этом один абзац может оказаться на разных страницах.
- В меню Формат (Format) выберите команду Абзац (Paragraph) ИЛИ в контекстном меню выберите команду Абзац (Paragraph).
- В открывшемся диалоговом окне Абзац (Paragraph) на вкладке Положение на странице (Line and Page Breaks) выберите нужные варианты размещения абзаца на странице и щелкните кнопку ОК.